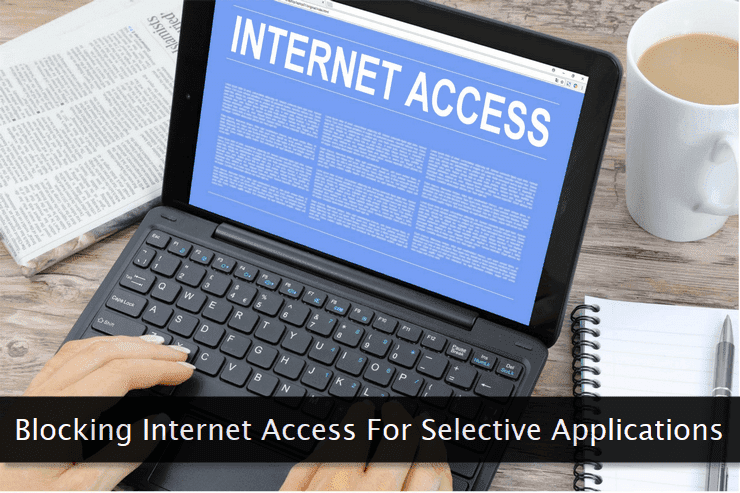 Choose an application carefully before blocking the internet for it. If your daily workflow includes that application, inadvertently blocking the internet for it would affect your productivity by many folds.
Choose an application carefully before blocking the internet for it. If your daily workflow includes that application, inadvertently blocking the internet for it would affect your productivity by many folds.Although the same can be done through a 3rd-party firewall application, the native one provides you with enough power and flexibility to easily create such custom internet blocking rules.
We'll start by opening the Windows firewall application. To do so, use the Windows + S key combination and type Windows Defender Firewall in the search box.
 Click the option shown above to open the advanced settings of the firewall application.
Click the option shown above to open the advanced settings of the firewall application.Now, web browsers are one of the most common applications accessing the internet. And, we generally use them daily. There's no point blocking their internet access.
So, for demo purposes, let's pick another application and completely block its internet access. I've picked FileZilla FTP application. Let's create a custom rule to block internet access for this application.
First of all, select the Outbound Rules option as shown in the image below. Selecting this option ensures the rule created by us is applied to all the outbound connection requests made by an application.
 Thereafter, click the New Rule... option to open the custom firewall rule creation wizard.
Thereafter, click the New Rule... option to open the custom firewall rule creation wizard. This is a multi-step process and is quite easy to configure once you're familiar with all of the available options. The first option is the Rule Type you want to configure.
This is a multi-step process and is quite easy to configure once you're familiar with all of the available options. The first option is the Rule Type you want to configure. The default option is Program which is exactly what we need. Here program means an application on which you want the custom rule to be applied. So keep this option selected as it is.
The default option is Program which is exactly what we need. Here program means an application on which you want the custom rule to be applied. So keep this option selected as it is. Click the Next button to select the programs you want the rule to be applied to. You can either select all programs or a specific one. Here's I've selected the FileZilla app for demo purposes.
Click the Next button to select the programs you want the rule to be applied to. You can either select all programs or a specific one. Here's I've selected the FileZilla app for demo purposes. Click the Next button. Now you have to define the action to be performed on each connection request. The default selection is to block such requests. Leave that selection as it is as shown in the image above.
Click the Next button. Now you have to define the action to be performed on each connection request. The default selection is to block such requests. Leave that selection as it is as shown in the image above. Next is the profile selection. Once again, by default, all the options are selected. Keep all these three options selected as it is. Essentially, we're blocking all types of internet connections in this step.
Next is the profile selection. Once again, by default, all the options are selected. Keep all these three options selected as it is. Essentially, we're blocking all types of internet connections in this step. The last option enables you to provide a custom name and description for the firewall rule. Provide a meaningful name so that you can identify it easily from a list of such rules.
The last option enables you to provide a custom name and description for the firewall rule. Provide a meaningful name so that you can identify it easily from a list of such rules.To complete the process, click the Finish button.
 Now you can see your custom rule in the list of all the custom firewall rules created earlier.
Now you can see your custom rule in the list of all the custom firewall rules created earlier. And, now I've tried to connect to a remote address through the FileZilla FTP application. You can see in the image above that all the connection requests are denied.
And, now I've tried to connect to a remote address through the FileZilla FTP application. You can see in the image above that all the connection requests are denied.Remember, some of the Windows applications cannot be blocked by the firewall rules. Even if you create such a rule, internet access to these applications will work without any issues.
