An average Linux user uses a terminal emulator almost every day. No matter what the level of your technical expertise, a terminal emulator plays an important part in the daily routine of a Linux user. Working in a shell environment through a terminal emulator enables you to perform simple to complex tasks—like a pro. There are several good terminal emulators available for the Linux platform. I've handpicked some of them. Almost all of them are free to use and are available for all the popular Linux distributions. Let's get started and quickly compare their features, options, and functions.
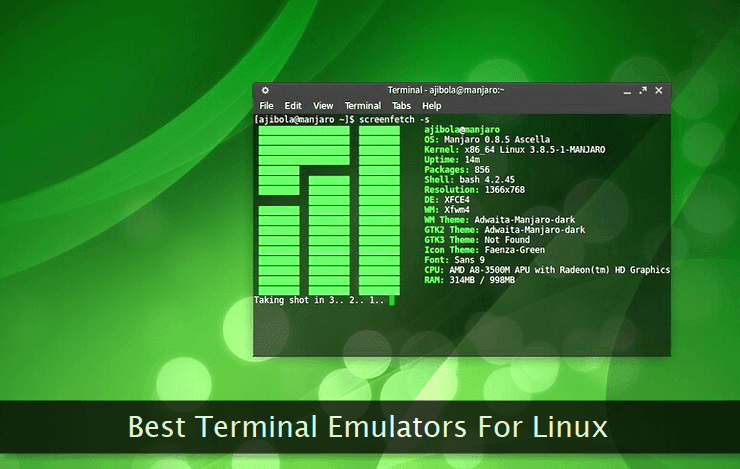
Some of the terminal emulators mentioned below may be bundled with your Linux distro. Whatever the case, try the ones—that you think—are the best to fulfill your needs and are user-friendly.
I use two of the terminal emulators included in this list. One of them is the old one I'm used to, and the second one is a relatively new player I like to tinker and experiment with—occasionally.
1. GNOME Terminal
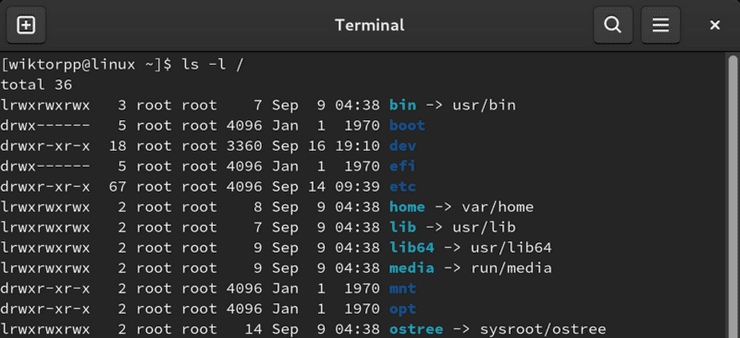
GNOME Terminal is a terminal emulator that comes prepackaged with your Linux distro if it's using the GNOME desktop environment.
But, if you want, you can install it in other desktop environments too. It's one of the most popular and common terminal emulators among Linux users.
It's blazing fast, clutter-free, and stable. Here are a few ways, you can install it on your Linux distribution.
# Install GNOME terminal on Ubuntu or Debian-based distros
sudo apt-get update
sudo apt-get install gnome-terminal
# Install GNOME terminal on Fedora (through snapd)
sudo dnf install snapd
sudo ln -s /var/lib/snapd/snap /snap
sudo snap install gnome-terminal --candidateFollowing are some of the prominent featues of this terminal emulator.
- Auto-detection of hyperlinks and email addresses
- Multi-tab support
- Font and color customization
- Keyboard shortcuts
- Pane splitting
- Text wrapping and resizing
- Custom profiles management
Because it is the default terminal emulator in several popular Linux distributions, chances are that you're already using it. If not, do give it a try.
2. Konsole

Konsole is the default terminal for Linux distributions powered by the KDE desktop environment. It is deeply integrated with the KDE desktop facilitating easy access to the same in a large number of desktop applications.
Let's see how we can install it in different Linux desktop environments.
# Install Konsole terminal on Ubuntu or Debian-based distros
sudo apt update
sudo apt install snapd
sudo snap install konsole --classic
# Install Konsole terminal on CentOS Linux machines
sudo yum install epel-release
sudo yum install snapd
sudo systemctl enable --now snapd.socket
sudo ln -s /var/lib/snapd/snap /snap
sudo snap install konsole --classicIf snapd is already installed on your Linux desktop, skip its installation instructions and directly run the last command. Let's take a quick look at this terminal's features.
- Multiple tabs and multiple sessions can be run parallelly
- Supports custom fonts and colors
- Terminal window transparency is also supported
- The mouse works seamlessly within the console window
- Can use custom CSS rules for the tab bar
It's a time-tested terminal emulator and is actively maintained. If you're bored with your default Linux terminal program, do give it a try. Although you may not find loads of bells and whistles which are generally found in modern apps, it does its job—efficiently.
3. Hyper

Hyper is a cross-platform and modern terminal emulator. It is highly customizable with a plethora of options. I've tried it and found it quite impressive when it comes to customizing its visual elements.
You can install it on different platforms using the following commands.
# Install on macOS
brew update
brew install --cask hyper
# Install on Windows
choco install hyper
# Install on Ubuntu or Debian-based Linux distros
sudo apt update
wget -O <url of the latest .deb binary>
sudo apt install ./<.deb file name>And now, let's check out its kick-ass features.
- Extend it easily through plugins
- Collection of themes
- Global configuration file
- Impressive customization options
- API for developers
If you're looking for a terminal emulator that works across all the popular platforms and has extensive customization capabilities, Hyper can be a good choice. It's actively maintained and has a large community of users.
4. XTERM

XTERM is one of the oldest terminal emulator programs built for Unix-like systems running the X Windows system. It's still maintained well by the developers and works flawlessly on a Linux machine.
Here's how Xterm can be installed on one of the popular Linux distros.
# Install Xterm on Ubuntu or Debian-based Linux distros
sudo apt update
sudo apt -y install xtermThese features are part of this stable and minimal terminal emulator.
- Custom color palettes
- Custom fonts support
- Optional toolbar support
- Rich command line options
This toolbar is best suited for minimalists and backend programmers who are generally least concerned with fancy and decorative features.
5. Yakuake

Yakuake is a simple, lightweight, and user-friendly terminal emulator based on KDE Konsole technology. It's actively maintained and works on almost every Linux distribution without any issues.
You can install it on Ubuntu and other popular Linux distros using the following commands.
# Install on Ubuntu or Debian-based Linux distros
sudo apt update
sudo apt install snapd
sudo snap install yakuake --candidate
# Building from source for any Linux distro
# Clone the repo
git clone https://github.com/KDE/yakuake
# Switch to the source code directory
cd <source directory>
# Create a 'build' directory
mkdir build
# Compile and install the program
cmake ../
make
sudo make installFollowing are the important and worth-nothing features of this terminal emulator.
- Swiftly rolls down from the screen
- Supports multiple tabs
- Supports custom themes
- Efficient D-Bus interface
Since it rolls down from the top of the screen, the user can customize the size of the terminal window as well as the speed of the roll-down animation. Do give it a try!
6. Terminator

Terminator is a powerful terminal emulator built for multi-taskers. It's one of the most efficient terminal emulator programs when it comes to using system resources.
I've tested it thoroughly on my Ubuntu machine and was amazed by its flexibility. It can run on almost every popular Linux distribution. Let's see how we can install it on a Linux machine.
# Install on Ubuntu or Debian-based Linux distros
sudo add-apt-repository ppa:mattrose/terminator
sudo apt-get update
sudo apt install terminator
# Install on Arch Linux
sudo pacman -S terminatorAs far as features are concerned, this terminal emulator has plenty. Here we go!
- Create multiple terminals in a highly customized grid-like structure
- A large number of useful keyboard shortcuts
- Arrange terminals smoothly through drag-and-drop action
- Create custom profiles for quick launch of new terminals
- Group terminals to update simultaneously
- Full plugin system to extend it easily
With extensive command-line options and a context menu, you can quickly customize different settings of this terminal emulator both before the launch and after the launch.
7. Alacritty

Although we're talking about terminal emulators for Linux, Alacritty is available for macOS and Windows too. It can be completely customized as per your needs.
It's often paired with other developer tools to create a customized working environment for coding and development. Let's quickly see which features make it a unique entry in this list.
# Install on Ubuntu or Debian-based Linux distros
sudo apt update && sudo apt upgrade
sudo add-apt-repository ppa:aslatter/ppa -y
sudo apt install alacritty
# Install on Fedora
sudo dnf makecache --refresh
sudo dnf -y install alacrittyThe following are the main features of this excellent terminal emulator.
- Supports vi mode out of the box
- Dual search modes
- Configurable hints for easy usage
- Clickable links within the terminal emulator
- Open multiple terminal windows on the same instance
- Takes advantage of GPU acceleration, if available
It's written entirely in Rust and is therefore blazing-fast. It can be configured in detail with the help of YAML files. I've also tried its Windows version and was impressed by how smooth and clutter-free it is.
8. Simple Terminal

As the name implies, Simple Terminal is a minimal, clutter-free, and simple terminal emulator program built for hardcore backend developers.
It is continuously developed and maintained to weed out bugs and to include new features. Following are the steps to install Simple Terminal on a Linux machine.
# To install on a Linux machine
# Download and extract the source code in a directory
# cd to the source code directory and run the following command
make clean install
# You can edit 'config.mk' to customize the build for your Linux machineThis minimal terminal emulator supports the following features.
- Supports clipboard copy and paste
- Both mouse and keyboard can be used
- Full UTF-8 and wide character support
- Both 256 and true colors are supported
- Fallback fonts can also be configured
- Blazing-fast
Advanced users can edit the commented config.h file to customize the terminal before compiling the source code. To revert to the defaults, you can copy them from the config.def.h file.
9. Sakura

Sakura is yet another no-nonsense and simple terminal emulator that works flawlessly on almost every Linux distribution. It has been translated into over a dozen languages.
Remember, to make extensive customizations to this terminal, you have to fiddle with the configuration file. There's no GUI for the same as of now. Here's the process to install it on a Linux machine.
# Install on a Linux distro of your choice
# cd to the source directory
cmake .
make
sudo make installHere are the prominent features and functions of this terminal.
- Tabbed interface for multiple terminals
- Manage configuration through a context menu
- Custom keyboard bindings
- Change font size through keyboard shortcuts
- Flexible command-line options for custom startup
- Lightweight and clutter-free
You can also change the transparency of this terminal emulator. Through a command-line switch, you can specify the shell to be used for the terminal. Test it once and see if fits your needs.
10. Tilix

Tilix is a solid terminal emulator with lots of configurable options. It supports custom themes to customize the look and feel of the terminal. It can run on any 64-bit Linux distribution.
You can also apply regular expression-based triggers to this terminal to automate certain actions. To install it, first of all, download tilix.zip from the repository.
# Install on a 64-bit Linux distro
sudo unzip tilix.zip -d /
sudo glib-compile-schemas /usr/share/glib-2.0/schemas/
# Install on Fedora
sudo dnf install tilix
# Install on Arch Linux
pacman -S tilixHere's a complete list of its exceptional features.
- Customize link actions within the terminal
- Split multiple terminals into separate panes
- Arrange terminals easily through drag-and-drop action
- Apply a transparent background image to the terminal
- Save sessions to restart from where you left earlier
- Customize appearance to your liking
Like other competitors, this terminal emulator also has several command-line options to start with different attributes and features. Through custom titles, you can easily switch to a specific terminal.
11. Tilda

Tilda is a unique terminal emulator that can be pulled down from the desktop screen for usage and then can be dragged back up to hide it. It's one of the few terminals that can be configured—extensively.
You can start this terminal emulator with the execution of a custom command instead of using a shell of your choice. To install it, the following commands will do the job.
# Install on Ubuntu or Debian-based Linux distros
sudo apt update
sudo apt install tilda
# Install on Fedora 34+
sudo dnf makecache --refresh
sudo dnf -y install tildaThe following features make this terminal a must-try option in this list.
- Customize how it launches and appears on the desktop
- Fully customizable key bindings
- Apply custom fonts easily
- Customize auto-hide delay for the terminal
- Customize screen size, transparency, and dimensions of the terminal
- Create custom color schemes
One can also customize the cursor as per the needs. You can also specify the default web browser that should open on link-clicks within the terminal. It's one of the viable terminal options.
12. Xfce Terminal

Xfce Terminal can run smoothly both on older hardware as well as on the new one. Because it's lightweight, older Linux machines can use it without giving it a second thought.
It provides a clean GUI interface to easily customize the available options. This one too has several command-line options for a custom initialization on start. Here's how to install it.
# Install on any Linux distro
# Clone the repo and cd to the source code directory
cd xfce4-terminal
./autogen.sh
make
make installLike other terminal emulators, this one too has the following features.
- Configure as a drop-down terminal
- Support for multiple tabs
- Smooth unlimited scrolling support
- Complete color customization
- Customize fonts as per your preferences
- Apply transparent backgrounds to the terminal
It also allows you to customize the keyboard shortcuts. Session management is also available for this terminal emulator. Its toolbar can also be customized through the GUI interface. Go for it!
13. Tabby

Tabby can run on all the popular desktop operating systems. It's fully-configurable through a user-friendly GUI. It has full Unicode charactor support. It automatically remembers your last state of tabs.
You can configure a global hotkey to instantly show or hide this terminal emulator. Installing this terminal emulator is pretty easy. Use the following commands to install it—quickly.
# Install on Ubuntu or Debian-based Linux distros (.deb file)
sudo dpkg -i <tabby_file_name>.deb
# Install on Red Hat or Fedora (.rpm file)
sudo rpm -i <tabby_file_name>.rpmThese features make it a must-try option in this list.
- Available for Linux, macOS, and Windows
- Auto-detects available shell environments
- Full custom theming support
- Quake mode to dock on the side
- Integrated Telnet and SSH connections
- Add custom CSS for granular appearance control
It's not just the links, but IP addresses and directory paths are also clickable in this terminal emulator. It also has a secret container for storing SSH secrets and the related settings.
14. Extraterm
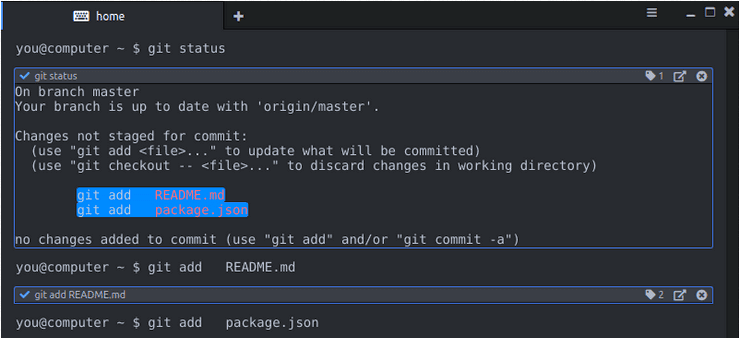
Extraterm is available for WSL, Linux, and macOS and can be used as a precompiled binary in a portable format. You can use color emojis in this terminal on every platform.
It also supports plugins to extend its functionality. It's open source and is being actively developed. Installation of this terminal emulator is dead simple on Linux.
# Install on a Linux distro
# Download the precompiled binary (extract it from the zip file)
# To run
./extratermLet's quickly go through the features and options supported by this terminal emulator.
- Powerful command palette
- Image rendering right within the terminal
- Support for text zooming
- Global shortcuts applicable to every terminal
- Unicode characters are supported
- Integrate popular Linux shells easily
Its shell integration enables easy upload and download of both small and large files. It also allows you to push the output of the previous command into the current one. Font ligatures are also supported.
15. Kitty
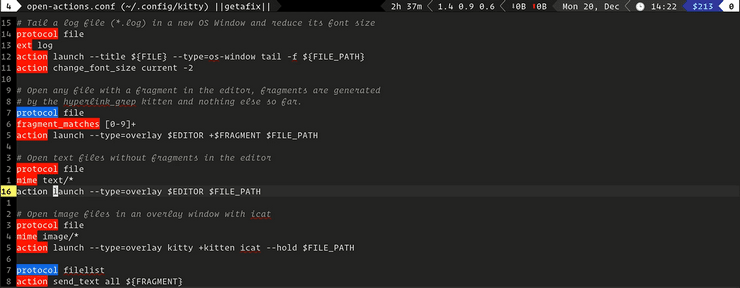
Kitty is a minimal and light terminal emulator. Though it may seem a simple and trimmed-down version of a typical terminal, the features it offers are quite flexible and powerful.
This impressive terminal can be remote-controlled through scripts or from the shell prompt. A single command is enough to install this terminal emulator either on Linux or macOS.
# To install on Linux or macOS
curl -L https://sw.kovidgoyal.net/kitty/installer.sh | sh /dev/stdinTake a look at the features included in this terminal emulator.
- Blazing fast due to GPU-assisted rendering
- Images and emojis are supported
- Hyperlinks with user-defined custom actions
- Extensions can be used to enhance or add new features
- Custom session files for customized working environment
- Integrated SSH terminal facilitates easy file downloads
This one too supports multiple tabs and windows to multitask easily. Apart from the default system clipboard, you can add additional ones to save application-specific information in separate buffers.
16. DomTerm

DomTerm is a terminal based on web technologies and hence front-end developers can customize its appearance at a granular level. You can render this terminal in a web browser too.
You can configure global settings for this terminal emulator through a .ini file. Installing it is a bit of work. Execute the following commands to install it on Debian-based Linux distributions.
# Install on Ubuntu or Debian-based Linux distros
sudo apt-get install git gcc make automake pkg-config asciidoctor libmagic-dev zlib1g-dev
sudo apt-get install qt5-default libqt5webengine5 libqt5webchannel5-dev qtwebengine5-dev
sudo apt-get install libwebsockets-dev
makeThe following features are supported by this user-friendly terminal emulator.
- Full mouse support
- Supports 24-bit true colors
- Renders image, rich text, and links
- Pretty printing support with custom fonts (e.g Nerd Fonts)
- Divide terminals into panes and tabs
- Both shell and REPL integration
This terminal supports up to 3 to 4 different modes. Depending on your work needs, you can switch between these modes. Power users can customize it through custom CSS rules.
17. Guake Terminal

Guake Terminal is yet another drop-down terminal emulator that is fairly popular among developers. It allows you to save the currently opened terminal's content into a file.
You can rename the tabs of this terminal emulator from the command line. Installing this terminal is easy and all that is required is the default package management commands of the Linux distro.
# Install on Ubuntu or Debian-based Linux distros
sudo apt install guake
# Install on Fedora
sudo dnf install guakeThe following features are supported by this terminal emulator.
- Customizable hotkeys for different terminal actions
- Auto-start the terminal on the GNOME desktop
- Advanced tab controls
- Premade color palettes for quick visual customization
- Supports clickable hyperlinks
- Powerful context menu
It supports multiple monitors out of the box. And, advanced users can start a customized version of the terminal through a bash script. It allows you to create configuration files on a directory basis.
18. Rio

Rio is written in Rust and is therefore extremely fast without any lag. It has all the features of a modern terminal emulator. It has support for 24-bit true colors which is enabled by default.
It can also render all modern image formats in the terminal including support for easy file transfers. To install on Ubuntu or Fedora machines, follow the instructions given below.
# Presuming Rust compiler and toolchain is already installed on your machine
# Clone the repository
git clone https://github.com/raphamorim/rio.git
# Install dependencies on Ubuntu
apt install cmake pkg-config libfreetype6-dev libfontconfig1-dev libxcb-xfixes0-dev libxkbcommon-dev python3
# Install dependencies on Fedora
dnf install cmake freetype-devel fontconfig-devel libxcb-devel libxkbcommon-devel g++
# Build it
cargo build --release --no-default-features --features=x11
# Executable resides in the following directory
target/release/rioThe following impressive features are supported by this terminal emulator.
- Supports Vi mode
- Web and OS config theme mode
- Supports multiple windows
- Five different modes of the terminal
- Color customization based on the current tab's context
- Blazingly fast
Through its global configuration .toml file, one can easily customize the options and appearance. You can also define custom keybindings to override the default ones. I loved its general UI and UX.
19. Cool Retro Term

Cool Retro Term is for the old-school folks who want to relive the cathode ray tube monitor era while working in a shell environment. This terminal uses the Qt UI framework for all the visual effects.
It can be installed either using package managers or you can also build it from the source. To install it quickly on Ubuntu and Fedora, use the following commands.
# Install on Ubuntu or Debian-based Linux distros
sudo apt install cool-retro-term
# Install on Fedora
sudo dnf install cool-retro-termThis unique terminal emulator has the following features.
- Color customization
- Font customization
- Customize retro effects
- Quick access to settings through a context menu
- Can run on both Linux and macOS
Although one can assume using this terminal for fun purposes, it's a full-fledged terminal emulator that can be used as your default one. I'll recommend you try it at least once on macOS.
20. Deepin Terminal

Though last in this list, Deepin Terminal is in no way less than other terminal emulators included in this list. It has all the prominent and essential features of a modern terminal.
Configuring and customizing its options is easy through a tabbed GUI interface. To install it on your Linux machine, download the source code and fire the build commands mentioned below.
# Build and install from the source code
# Install dependencies
cd deepin-terminal
sudo apt build-dep .
# Build
cd deepin-terminal
mkdir build
cd build
cmake ..
make
# Install the terminal
sudo make installThe following features make this terminal a worthy competitor in this list.
- Multi-tab terminal
- Customize workspace keyboard shortcuts
- Customize scrolling behaviour
- Easily download and upload files from remote servers
- Split workspaces into multiple windows
- Available for WSL in App Store
Although it has a GUI interface, advanced users can customize its settings through the configuration files too. Like other Terminal emulators, this one too supports quake mode.
Conclusion
When it comes to using a terminal emulator on Linux, there are dozens of options. The interface and features of these terminals may differ and may give you a unique working experience.
If you're not happy with the default terminal of your Linux distro, try out all of these, compare features, and pick the one that meets your needs.
