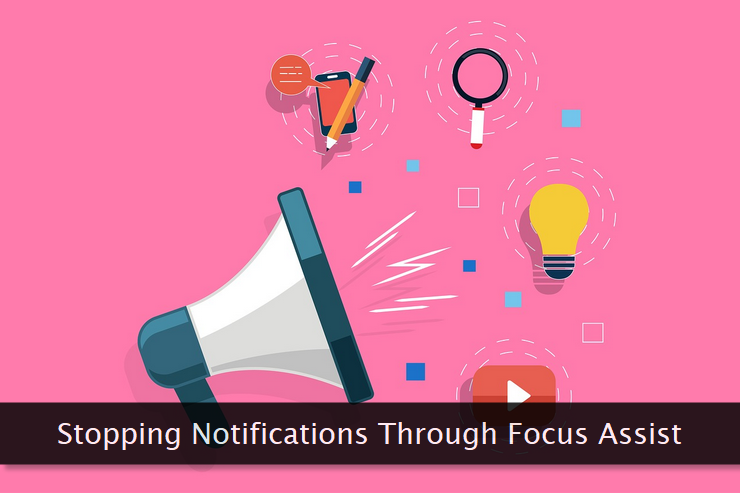 Before turning off these notifications, make sure you're not missing the important ones that may affect your work. If that is so, I'll recommend giving it a second thought to prevent missing the critical ones.
Before turning off these notifications, make sure you're not missing the important ones that may affect your work. If that is so, I'll recommend giving it a second thought to prevent missing the critical ones.I often use this facility when working on a project or when I want to work in a do not disturb mode in general. Once done, I turn off this feature. You can do the same to take advantage of this feature.
Activate the search option by hitting the Windows + S key and typing Focus assist in the search field.
 Click the focus assist option as shown above to open its configuration page. Here, you'll find 2 different ways to use it. Let's take a look at them one by one and learn how we can benefit from them.
Click the focus assist option as shown above to open its configuration page. Here, you'll find 2 different ways to use it. Let's take a look at them one by one and learn how we can benefit from them. Let's first take a look at the Alarms only option. It's dead simple to use. Simply select it to completely disable all the notifications. Only alarm notifications will pass through.
Let's first take a look at the Alarms only option. It's dead simple to use. Simply select it to completely disable all the notifications. Only alarm notifications will pass through.This option is best when you want to run a productive session of your work and want minimal disturbance.
The Priority only option gives you customization over notifications. Once activated, this option allows notifications specified in the priority list. All other notifications are blocked altogether.
You can use this option—when in general—you want to block notifications but still want to get them from select applications and services critical for your workflow.
 If you've chosen the Priority only option, you may want to customize it. To do so, click the Customize your priority list option. Here you get several options.
If you've chosen the Priority only option, you may want to customize it. To do so, click the Customize your priority list option. Here you get several options.If needed, you can keep notifications related to incoming calls and reminders. If you've pinned some contacts on the taskbar, you can keep the notifications enabled, for them too.
 In the Apps section, you can add the list of apps from which the notifications are allowed. All notifications from other apps will be blocked other than the one listed in this section.
In the Apps section, you can add the list of apps from which the notifications are allowed. All notifications from other apps will be blocked other than the one listed in this section. The Automatic rules section is the heart of this section. Here, you can specify the time duration in which notifications should be blocked. You can also specify if Priority list or Alarms only should be taken into consideration for the block period.
The Automatic rules section is the heart of this section. Here, you can specify the time duration in which notifications should be blocked. You can also specify if Priority list or Alarms only should be taken into consideration for the block period.When customizing the time duration of the block, you can enable it either for weekdays, at weekends, or in a repeating fashion, daily. This gives you enough flexibility for the duration in which the notification block should be enforced.
Similarly, you can also enforce the block when you're gaming or duplicating your screen, or when working in an app in a full-screen mode.
You may fine-tune all these settings on a regular basis to match your requirements.
