If you're a heavy user of Google Drive, you may be organizing your files in different folders for easy access and management. We do it regularly on our local PC, so doing the same on Google Drive is no different. But, sometimes, we may want to transfer the entire Google Drive folder to another account. How is it possible? We may have heard about sharing files and folders. But, in that case, both the parties have access to the shared asset. Here, we're talking about complete transfer in which the receiving party gains complete access and control over the folder. The sending party relinquishes access to it.

Is it even possible? Yes, it is! The process is not that hard. That's what we're going to learn today. It'll help you easily transfer information from one Google Drive account to another one.
But, be careful what you're transferring as you'll lose access to the folder once the transfer process is completed. If sensitive information is involved, make sure you're transferring it to the right account.
The Google Drive account that'll transfer its folder to the other one will be called the source and the Google Drive account to which that folder will be transferred will be called the destination.

To get started, right-click on the folder you want to transfer and click the Share option from the context menu. Needless to say, you'll do this from within the source account.

Specify the account's email address to which you want to transfer the folder. Make sure the Editor role is selected from the drop-down menu.
You can optionally send a message to the receiver. I'll strongly recommend doing it as it removes any ambiguity related to the transfer. And lastly, click the Send button.

The destination account will receive an email. It'll contain the same message supplied by the source account. You can click the Open button to access this shared folder in your Google Drive account.
At this point, both the source as well as the destination have access to this folder. The only difference is that the former account is the owner of this folder—whereas—the latter account has limited access to it with some restrictions. Remember, the transfer hasn't yet been completed. Let's move ahead!
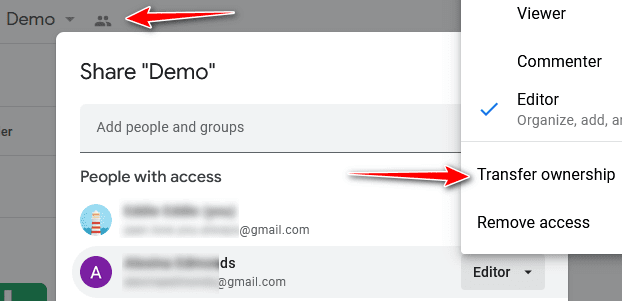
From the source Google Drive account, click on the icon (shown in the image above) and select the Transfer ownership option from the context menu.

Click on the Send Invitation button to send the email to the destination account to complete the folder transfer process.

The email sent to the destination account consists of an Accept button. Click it!
Now the condition is exactly the opposite. The destination account is now the owner of the folder and the source account can now access the folder—only with an editor privilege.
Because, it's a transfer and not a sharing process, there's just one more step left.

To complete the transfer process, the source account needs to relinquish the access rights for the folder. This can be done in two different ways.
Either the destination account revokes access permissions of the folder for the source account, or the latter account voluntarily gives up access rights for this transferred folder.
Both the scenarios are shown in the image above.

At this point, the transfer process is already in a completed state. But, as you may notice in the image above, the source account still has a shortcut to that folder. What's that?
Double-clicking on this shortcut won't give access to the folder because the transfer process has already been completed. Then what's its use?
The source account can right-click on this shortcut to request access to this folder. This request will go to the destination account that is now the owner of this folder.
It's up to the destination account to honor your access request.
If you're never going to use that folder—in the future—you can delete this shortcut.

