 If you're making these profiles for the first time, make sure you have your Google account credentials handy. These account credentials will be assigned to each one of these privacy containers.
If you're making these profiles for the first time, make sure you have your Google account credentials handy. These account credentials will be assigned to each one of these privacy containers.So, let's get started and make Google Chrome profiles for a better browsing experience when it comes to account-specific browsing sessions. These profiles are safe-to-use and easy to make.
To create a Google Chrome profile, open the profile dropdown menu and click the Add option as shown in the image below.
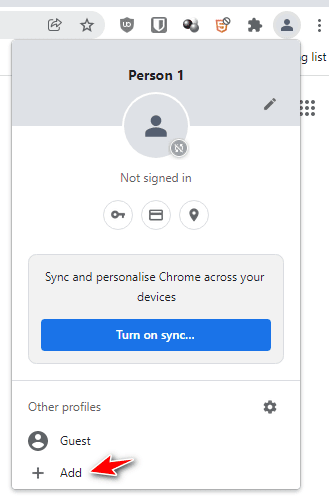 Clicking the Add option opens the setup wizard. There are two options available for the users and it's up to you which one you want to go ahead with.
Clicking the Add option opens the setup wizard. There are two options available for the users and it's up to you which one you want to go ahead with. If you want to use the same profile across multiple devices, use your Google account credentials to kickstart the process. Else, continue with the second option as indicated above.
If you want to use the same profile across multiple devices, use your Google account credentials to kickstart the process. Else, continue with the second option as indicated above. Choose an avatar, name of the profile, and theme color associated with your profile. You can also uncheck the profile shortcut option as it is generally not used by the users.
Choose an avatar, name of the profile, and theme color associated with your profile. You can also uncheck the profile shortcut option as it is generally not used by the users.Complete the configuration process by clicking the Done button.
You can repeat the same process to create multiple Google Chrome profiles. Once completed, every time you open Google Chrome, you can select the profile you want to work with.
 In case, you want to switch the profile, you can do so easily by clicking the desired profile entry within the profile dropdown menu. Switching back and forth is quick and easy.
In case, you want to switch the profile, you can do so easily by clicking the desired profile entry within the profile dropdown menu. Switching back and forth is quick and easy. And, in case you want to customize and edit your current profile, simple type
And, in case you want to customize and edit your current profile, simple type chrome://settings/manageProfile in the address bar and hit the enter key.For each profile, you can set a customized browser appearance, history and privacy settings, autofill settings, and payment settings. It's like creating different workspaces within your web browser.
So, what are you waiting for? Go ahead and create Chrome profiles to create custom and privacy-oriented web browsing sessions.
