Short animated GIFs are quite common nowadays and are liberally used on various social media platforms. These animated GIFs are often used for memes too. You can either create such GIFs either from a collection of photos or simply from a video source. We're going to focus on the latter. This guide is all about creating short desktop video recordings in the form of GIFs. It's best suited both for social media sharing as well as for business presentations too. The tool we're going to use is easy for technically challenged and gives you the desired results in no time. Let's learn to create short animated GIFs.
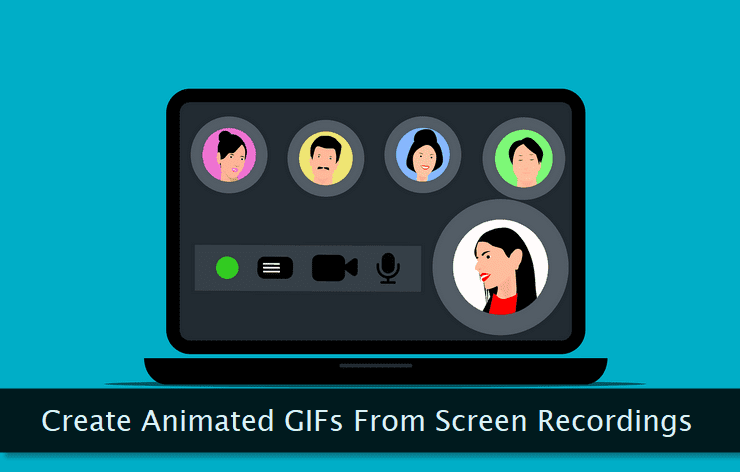
The tool we've selected for this task is capable of running on almost all the recent versions of Windows. It's free-to-use and comes packed with powerful features to make you an animated GIF pro.
Apart from creating animated GIFs, the tool we're going to use provides extra features to help you share your GIFs on popular GIF-centric social media platforms. Let's get started and make animated GIFs.
First of all, download and install the ScreenToGif recording tool on your Windows PC.

You'll find the Recorder option on opening this tool. That's the primary option one uses to record and create GIFs.
Although there are other options too like making a GIF from your webcam recording or crafting an animated GIF from a digital board. It's up to you what source you want for your animated GIF file.

Pressing the Recorder button opens the recording window with options you can configure to fit your needs.
You can easily customize the recording area width and height in pixels. Take your time to find how much recording area you need and then accordingly specify those pixel values.
The next important setting is the frame rate. The default value is 15 frames per second which give you acceptable quality. I prefer 30 frames per second to get better quality.
To start the recording, either press the Record button or press the F7 function key.

Once you're done with the recording, press the F8 function key or the Stop button to complete the video capture process.

Once the recording has been completed, you'll be presented with the frame editing screen as shown above. Switch to the Edit tab for the same.
Here, if you want to remove one or more frames from the captured video, you can use Ctrl + Left-Click combination to select one or more frames. After selection, press the Delete button.
Once you're satisfied with the frame editing, it's time to save the recorded frames in the form of an animated GIF file.

To save the recorded frames, first, go to the File tab and click the Save as button. Keep the Chroma key setting checked.
Now, provide the desired name to your GIF file in the text field and finish it by clicking the Save button.
If you're going to share the animated GIF file on social media, I'll recommend Keeping the recording duration&mash;short. To keep the file size small, you can also optimize or compress them through one of the online tools available for the same.
