Emails are now part of our daily life. We use it for casual as well as business conversations. The latter part however is not as simple as the former one. We often have to keep records of our business communication done via emails. One way is to print hard copies and the other nicer way is to save these emails in PDF format. This simple guide will help you learn to save your Gmail conversations in the form of a PDF file. You can apply a few custom attributes about what goes in the final output of the file. You don't need any third-party application, software, or tool to convert a Gmail email into a PDF file.
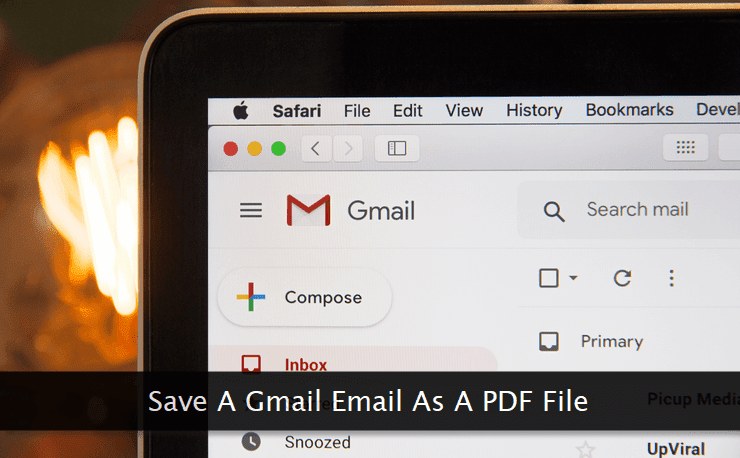
While making PDF files of email conversations, make sure you save them in a secure place to prevent unauthorized access to your conversations. I upload them to Google Drive immediately after conversion.
Although there are several web extensions and add-ons for this task, I prefer the native method offered by Gmail. It just works and gives you a quick and lightweight option to convert emails into PDF files.
To get started, open the email within your Gmail dashboard you want to save as a PDF file. Now, you have to go for the print option. There are two ways to access this option.

You can either click the printer icon or you can select the Print option from the dropdown menu.

Clicking the print option will open the print preview page in a new tab. On the left side will be the preview of the email to be printed. And, on the right various print configuration options.
Start with selecting Save to PDF option as the print destination as shown above.

The other two important configuration options to consider are the paper size and header/footer. Feel free to choose the paper type and see which one gives the best result in the PDF.
Similarly, make sure you uncheck the header and footer option to exclude email-related meta-information to be printed on every page of the PDF file. I always uncheck it.
And lastly, if you're printing the rich HTML email with background colors in the email body, check the option to include email backgrounds too in the resulting PDF file.

Finish it by clicking the Save button and selecting the folder where you want to save the PDF file. If the email thread is long with a lot of rich HTML text, the PDF conversion process may take a few moments.
There's another way to print the email. Instead of configuring the options on the print preview tab, click the Cancel button instead of clicking the Save button. Doing this will leave you with the email's print preview in the form of an HTML page in that tab.
Now, use one of the web browser extensions to print the HTML page into a PDF file. Power users can use this method to exclude selective web page elements from the printout by hiding them through the browser's inspect tool.

